An additional track can be create with the use of Label track in your project. In the audio track of the project, labels available in the label track denote the points and/or regions. However, the label track does not have audio.
- Sponsored Links -
What does the label track provide?
In some points, you can restore audio using labels. They mark the region or point of audio and restore it for editing or playback. The text contained in labels might be for annotation. Tracks and different songs you can name using label and its texts. All these songs can be export together to different files in just one click.
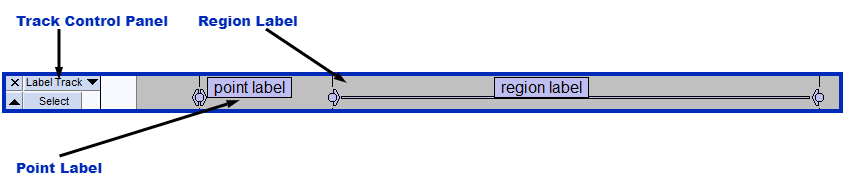
The regions of clipping, distorted regions, or segments with large pause or silence can be detected and mark using features in the analyze menu which make use of labels. You can edit the label text and also change the size of the region labels. The dropdown menu present in the label track is use to give the track a name, change the position, or change the label text font. When you save an Audacity project, the label track is included in it.
But unfortunately, there are some limitations to Label tracks. For example, the label text has to be a maximum of 260 characters. If you enter more than that after saving the project, the label won’t load when the project is open again. A large number of labels in the same project may lead to problems in Audacity.
How to create and select a label?
- To create a label, you have to select the region or click at the point.
- After selecting the region or point, choose ‘Add Label At Selection’ from Labels menu in the Edit menu.
- Add text to the empty label. And, you can save it by pressing enter.
- Labels can be creat while a track is playing or recording. For that, go to ‘Add Label at Playback position’ in Labels menu under edit.
- This will allow you to create a label at the position of play cursor, this label will be a point label. Whereas, you can create region labels by selecting and dragging the region.
- Extra label tracks can be created by ‘Label Track’ under the Add menu of the Tracks menu.
- You have to click on a label to select that label. When you click it, its colour will change to white.
- Once you have selected the label, you can edit the label text as well as the point label or region label.
All the audio tracks selected will show this region.
Manipulating Label tracks
The text content of the label and the size of region labels can be edit. You can change the position of a label by moving the circle handle or transition a point label to region label using triangle handles. The length of a region label can be edit using triangle handles as well. Labels can be delete or split. Conversely, an entire Label track can also be deleted. Along with this, labels can be export as well as import from plain text files.
Read more articles.




