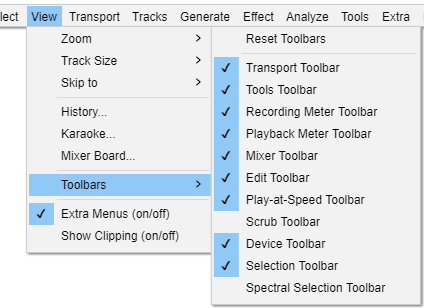View Menu: Toolbars
From Audacity Development Manual
Toolbars provide quick access to many functions in Audacity. In some cases the functions provided by a toolbar are available only through that toolbar. Other than the Spectral Selection Toolbar and the Scrub Toolbar, all toolbars are enabled by default. If your desired toolbar is not visible, choose and click to put a checkmark by the toolbar you wish to enable.
This menu shows and hides toolbars. For details of the toolbars and what they do, see Toolbars Overview.
- Click on the check marks to hide or show a toolbar.
- Click on 'Reset Toolbars' to get back to the default selection and position of toolbars.
Reset Toolbars
Using this command positions all toolbars in default location and size as they were when Audacity was first installed.