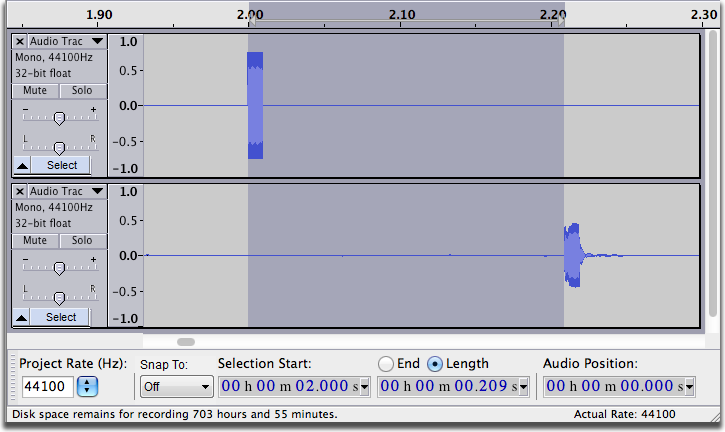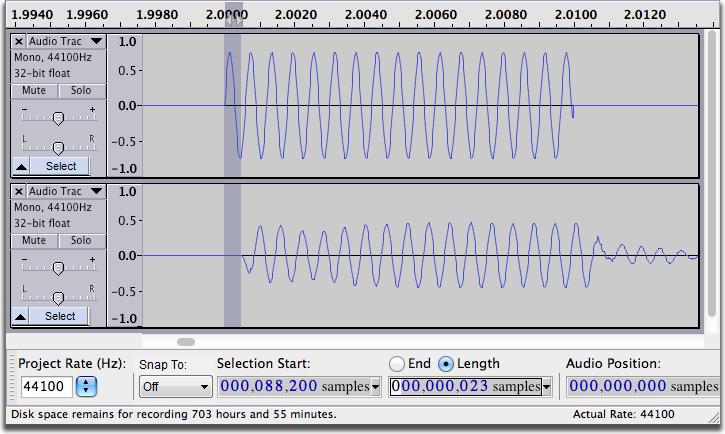Overdubbing with a Shure® X2U Microphone Amplifier-USB Adapter
This process uses a USB microphone amplifier that has headphones plugged into its side (required) and a plain XLR microphone. In this tutorial you will
be able to hear a mix of your live recording and the previous tracks simultaneously in your headphones (also required). Live monitoring is often unavailable (or you hear yourself too late) without purpose-built hardware.| The procedure is similar for any USB microphone pre-amp providing that it has a headphone output and some way to mix the microphone signal with the USB playback signal.
If your USB microphone amplifier does not have a headphone output, then you should follow the advice in Overdubbing using your computer's on-board soundcard, but using your USB microphone rather than your computer's built-in microphone. |
Hardware
The Shure® X2U is an XLR microphone amplifier (pre-amp) with USB interface and headphone management. The X2U Volume and Monitor controls are used to provide a headphone mix of computer playback and live performance sound. This is the mix you need to sing or play to yourself with no latency, echoes or other impairment. The Shure X2U can supply 48v phantom power to any microphone that needs it.
The microphone used in this tutorial is an ordinary Shure SM-58 "rock band" microphone. Any XLR microphone will work. Almost any Linux®, Windows® or Mac® machine with fast enough USB and good storage can be used.
Our example here uses Mac earbuds for listening, but nearly any good headphones or earbuds are OK.
If you require cranium-crushing headphone volume, you may need a headphone amplifier. You must get the headphone sound from the Shure X2U, not the computer soundcard.
Headphone monitoring is good; live microphones and speakers in the same room is a recipe for feedback.
The Shure X2U has three jobs:
- It amplifies the tiny microphone signal, digitizes it and sends it down the USB cable for recording.
- It converts the USB digital audio from the computer back to analog.
- It has an internal headphone mixer. The X2U performs a mix of your existing track playback and your new, live performance so you can listen to both.
The one "magic" feature of this device is the ability to mix your live voice with the computer's rhythm track so you can hear the mixed musical performance and that can only happen if the rhythm track is available. Making the USB device the playback device makes this functionality available.
First Recording
First we will make a simple recording, with no overdubbing or other fancy tricks. The system has to work correctly for simple recording and playback before we go further.
Connect the mic, USB and headphones:
USB audio will not go through a hub or long USB cables so the X2U must have a direct USB connection to the computer.
There is no requirement to have a microphone cable between the microphone and the X2U, so for the test we didn't use one. Good quality XLR microphone cables can be as long as 100 feet /30 Meters. One of the advantages of this system is the separation of the microphone and the computer.
|
This is not a tutorial on making a recording and playing it back, but you need to be able to do that before you do anything else. There are multiple tutorials and wikis on Recording.
Set the computer control panels, preferences and Audacity dropdowns to recognize the X2U USB device for both recording and playback. The X2U's USB name is SHURE DIGITAL-USB.
Set Audacity Preferences:
Click on (on a Mac this is )
- in the Quality tab:
- set Default Sample Rate to
- set Default Sample Format to
- in the Devices tab:
- Under Playback set Device to
- Under Recording set Device to the microphone and set Channels to
- in the Recording tab:
- check
- uncheck
In Audacity by default using the Record button
|
Click once anywhere inside the recording meter (the one with the mic icon) to put the meters into Monitor Mode. They will display the microphone's sound level without starting Audacity recording and wasting drive space. This may fail on certain Linux machines using Jack.
Adjust the X2U Mic Gain for good level. Don't peak much over -10 to -6. You can fix low levels later, but you cannot fix overloading, smashing, and clipping (meters too far to the right). You should be able to hear your performance in the headphones; adjust the Volume control as needed for comfortable listening and Monitor in the middle of its range.
Click "Record"; Audacity will take a second to configure itself and start recording. The blue waves will start to crawl left to right as you perform. Play or sing a simple song that you can use for rhythm and timing later.
Click "Stop", then "Home" and then click "Play" to hear the track you have just made. You should hear the track in your headphones. While listening, if you tap or scratch the microphone, you can hear the scratching/tapping too--they're both live.
This is an example of what you will hear during the overdub sessions. Any combination of existing tracks will play in your headphones, in addition to your live voice, allowing you to set a good mix and timing.
Setting the Recording Latency
Click "Home" then click "Record" and you will get a new recording underneath the first one. Sing or perform in time to the first track; when finished click on "Stop" then "Home".
The audio will have two tracks, one from each performance, but it may be seriously out of time or rhythm -- even though you were in perfect time when you recorded it. This is recording latency and you can adjust it to zero using Audacity's latency tools; done properly, both the live recording session and the later playback will be in perfect time.
- Choose click "Don't Save".
- Choose .
- Choose click "OK" - to generate a click track
- Audacity set "Latency Correction" to [ 0 ] milliseconds, click "OK".
- Play the new track and set VOLUME control on the X2U for loud but not painful. Take off your earphones.
- Turn the Mic Gain all the way up. The gain on the X2U is a little wimpy, so that control usually lives up there.
- Roll the Monitor control on the X2U toward the microphone. This causes only the click track to play into the headphones.
- Hold the headphones against the microphone:
- Click "Shift + Record". Track one's click track is now being recorded -- badly -- onto track two through the headphone and microphone. Good fidelity is irrelevant here.
- Do that for five or ten seconds and click "Stop".
- Select the new track and choose (accepting the defaults) click "OK".
- Reduce the volume a bit and put your headphones back on.
- Click "Play", both tracks will probably play out of step.
- Magnify the Timeline around one of the pair of clicks (drag-select and CTRL+E (or on a Mac CMD+E).
- Drag-Select the distance between the start of the click on the top track and the start of the same click on the bottom track.
- That's how much the rhythm misses and that's the latency. Keep magnifying until you can get a good shot at accuracy. Use CTRL+3 (or on Mac CMD+3) to back out slightly if you magnify too much by accident.
- At the bottom of the Audacity window in the Selection Toolbar set the middle time control to "Length" (one of the two radio buttons) then change the format using the dropdown menu to:
- hh:mm:ss: + milliseconds.
- You're mostly interested in the milliseconds -- the last numbers on the right. The reading in the example above is 209 msec.
- Audacity set Latency Correction to the negative of the number in the Length dispaly - in this case -209 milliseconds - then click "OK".
- Go through the whole process again.
This time the two click tracks should look perfectly on (or very close to it) and sound perfectly in time. If not, zoom in, measure the new difference and add that number to the latency value.
- In this example, the tracks align to within 23 samples, which is about 0.5 milliseconds - less than the smallest correction you can make in the Latency Correction. This is as good as it gets.
Performance
(you don't need to save any of your tests). You're ready for the first recording session. The first recording can be whatever you're planning to use as a base, guide or rhythm track. It can be anything including Generate > Rhythm Track which can be adjusted for rhythm and composition. It can be the music from a rhythm and chord machine playing to the microphone.
You should record a lead-in. That is, a non-musical rhythmical clue before the music starts so as to warn you of the imminent start. In a live band, this would be the drummer or lead guitar count-in. Use the keyboard rhythm stops or perform several rim shots into the microphone to establish the rhythm before the first note; tapping on the table with a pencil also works. You can sheer it off later in post production so nobody else will hear it. Tick, tick, tick, tick, music; adjust as appropriate for music type and rhythm.
Click "Stop", then "Home" and then "Shift + Record" to record track two using your live performance and track playback in your headphone mix as a guide. Repeat for as many tracks as required. Repeat until bedtime. Lay in supplies. Once working, this is seriously addictive.
The and buttons to the left of each track are valuable in overdubbing. Solo causes only that track to play and Mute turns that track off. Solo has options that can be set in Preferences. The gain control in the Track Control Panel to the left of each waveform controls the playback volume of that track -- it affects the headphone mix.
When you get to a stopping point click the Stop button ![]() then choose to save your project.
then choose to save your project.
As you progress, you should save a new Project periodically with a slightly different file name using . A good recommendation is to use ISO date and time for the file names or the start of the file names; refrain from using slash marks or other punctuation marks in a file name.
201110011500.aup That's 3PM. 2011 October First, 1500hrs.
Then save a new version of the song about every twenty minutes:
201110011520.aup
201110011545.aup
Do not go weeks with one Project and file name, and never cover up or record over existing work. If anything happened to that one Project, your project would be ruined and could nullify weeks of work. Think of what would happen if the lights went out right now, the computer ground to a halt and you were forced to use the last known good version of the project.
For extra safety it is good practice to periodically back up your project versions to a DVD-R or external hard drive for archive purposes. Remember that it is important to keep the AUP file and the _data folder together. One way to make sure of this is to create a zip archive of the AUP file and _data folder. In the unlikely event that the Audacity project is corrupted or your hard drive crashes you will be able to recover your work.
Note that Audacity projects cannot be played in computer media players nor burned to audio CDs. Export your project as 16-bit WAV or AIF for burning to a CD, or to MP3 for email or internet delivery. See Mixing Audio Tracks, in the Audacity Manual, for advice on doing the final mix of your project.
Troubleshooting
|
- How much hard disk space do you have available? If your only experience with computer files is with spreadsheets, email or Photoshop pictures, live audio (and video) production will stun you with the amount of disk space it consumes. With high quality overdubbing and UNDO, project files and folders get big in a hurry; with periodic saving, a project can get very seriously large.
- Communications features on newer Windows machines can cause unwanted changes in recorded volume or make the recording sound tinkly and/or hollow. See this FAQ.
- Always ensure that you are directly connected to a USB port on your computer. You can't send audio through a self-powered USB hub or share any hub, ever.